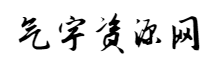CentOS7 网络配置(桥接模式) centos7设置桥接模式
qiyuwang 2024-10-22 16:25 17 浏览 0 评论
环境:CentOS7物理机
注:宿主机如果安装了桌面环境,网络由 NetworkManager 来管理,它不支持桥接网络, 所以需要先关闭 NetworkManager,一定要关闭,否则容易报错,配置完桥接后还 要启动 NetworkManager 要不桌面无法使用,是黑屏状态
一. 简介
1.1 网络模式原理
1.1.1 NAT模式网络原理
1.1.3 NAT网络模式网卡清单
宿主机网卡 eth0
虚拟机网卡 vnet0
virbr0 宿主机网关
1.1.2 NAT网络虚拟机上网原理
要介绍NAT网络原理,首先要将网络分层,外网和内网
对于宿主机来说,宿主机的网络10.0.0.11 就是内网也就是局域网,通常是家里路由器分配的网络,连接到外网的宽带就是宿主机的外网。
对于虚拟机来说,虚拟机的网络192.168.122.22就是内网也就是局域网,是在宿主机下虚拟出来的网络,此时宿主机的网络地址相对与虚拟机来说就是外网。
外网–宿主机—虚拟机之间的外网和局域网相对关系介绍清除后,下面就方便介绍NAT网络原理了。
首先虚拟机要连接外网,就必须通过宿主机的网关将包发送出去,宿主机接收到虚拟机的网络包后,就说明虚拟机可以访问外网了,(这个外网指的是宿主机)。此时虚拟机要访问互联网,需要通过NAT模式配置iptable路由转换规则通过宿主机网卡访问互联网。
1.2 桥接模式网络原理
桥接模式原理
宿主机创建一个br0 桥接网卡,配置当前网卡IP地址分配规则和网关。
虚拟机使用桥接模式配置与br0同网段的IP地址和网关后,虚拟机的网络包直接通过宿主机的br0网卡的网关发送到宿主机的eth0网卡,通过eth0网卡连接互联网。因为虚拟机配置的网卡IP地址与宿主机是同一网段的地址,因此宿主机和虚拟机直接可以互相访问,多个虚拟机之间也可以互相访问。同时虚拟机还可以连接互联网。
二:配置宿主机的桥接网络(工作网卡为em1)
NAT模式,相当于KVM内所有的虚拟机,要和外部网络通信的时候,共享一个KVM宿主机的IP,通过linux系统的转发功能实现对外通信。用作虚拟化桌面可行。
BRIDGE模式。相当于KVM内所有虚拟机,通过一个虚拟交换机,把虚拟交换机与宿主机的物理网卡绑定一起。虚拟机与宿主机互相独立的IP。物理网卡监听这些IP,从而达到虚拟机与物理机在同一个局域网。用作服务器虚拟化。
cd /etc/sysconfig/network-scripts/ ##进入宿主机网卡文件目录
cp ifcfg-em1 ifcfg-em1.bak ##备份宿主机网卡文件,用于日后有需要的时候备份
2.1、修改宿主机工作网卡文件
vi ifcfg-em1
ifcfg-em1原配置文件为
TYPE=Ethernet
PROXY_METHOD=none
BROWSER_ONLY=no
BOOTPROTO=none
DEFROUTE=yes
IPV4_FAILURE_FATAL=no
IPV6INIT=yes
IPV6_AUTOCONF=yes
IPV6_DEFROUTE=yes
IPV6_FAILURE_FATAL=no
IPV6_ADDR_GEN_MODE=stable-privacy
NAME=em1
UUID=71c71200-c178-48f3-b247-f6133a859de8
DEVICE=em1
ONBOOT=yes
IPADDR=103.85.84.108
PREFIX=24
GATEWAY=103.85.84.1
DNS1=114.114.114.114
IPV6_PRIVACY=no修改为以下,模式为空,NM_CONTROLLED=no,意思为此网络不受NetworkManager控制,网桥名为br0:
BOOTPROTO=none
NAME=em1
DEVICE=em1
ONBOOT=yes
NM_CONTRLLED=no
BRIDGE=br02.2、新增宿主机,网桥设备br0
vi ifcfg-br0 #模式为静态,类型是网桥,不受NM控制,定义IP等
# vi ifcfg-br0
[root@vm1 ~]# cd /etc/sysconfig/network-scripts
[root@vm1 ~]# vi ifcfg-br0
BOOTPROTO=static
TYPE=Bridge
NAME=br0
DEVICE=br0
ONBOOT=yes
NM_CONTRLLED=no
IPADDR=10.11.10.171
PREFIX=24
NETMASK=255.255.255.0
GATEWAY=10.11.10.1
DNS=114.114.114.114
DNS1=114.114.114.114:wq保存
关闭 NetworkManager(可选)
systemctl stop NetworkManager
systemctl disable NetworkManager重启网络生效,期间会断开网络连接
service network restart2.3、brctl show 查看虚拟设备详情
[root@vm1 ~]# brctl show
> bridge name bridge id STP enabled interfaces
> br0 8000.0cc47a706a45 no em1
> virbr0 8000.525400e21798 yes virbr0-nic由上可见,br0设备,绑定了em1网卡成功。如果stp enabled为no,可以执行brctl stp br0 on 打开。
到这里,网桥设备已经建立成功。
2.4、另外可以使用 route -n查看路由情况
[root@vm1 ~]# route -n
> Destination Gateway Genmask Flags Metric Ref Use Iface
> 0.0.0.0 103.85.84.1 0.0.0.0 UG 0 0 0 br0上面可以看到,所有地址,网关为103.85.84.1,通过br0,进行通信。
三:配置虚拟机桥接网络
3.1 修改/etc/qemu-kvm/bridge.conf
不增加会导致虚拟机启动执行无权限链接br0网卡
allow virbr0
#增加以下一行
allow br0
~
3.1 关闭正在运行的虚拟机
## 1.查看虚拟机是否在运行
virsh list --all
## 2.如果运行则执行下面的命令关闭虚拟机
virsh shutdown 虚拟机名称3.2 配置虚拟机网卡信息
修改虚拟机网卡配置信息
virsh edit 虚拟机名称查看配置文件直到 interface配置位置,修改前显示type类型是network:
修改后类型为bridge:
注意:如果用上面 virsh edit 命令编辑后提示下面的信息,可以用另一种方式编辑。
执行下面的命令和上面命令效果是一样的都是修改同一个文件。
## 1.进入下面的目录cd /etc/libvirt/qemu
## 2.修改虚拟机的配置文件
vim 虚拟机名称.xml
## 3.修改内容和上面一样
<interface type='bridge'>
<mac address='52:54:00:84:1d:dc'/>
<source network='br0'/>
<model type='virtio'/>
<address type='pci' domain='0x0000' bus='0x00' slot='0x03'function='0x0'/>
</interface>3.3 启动虚拟机
virsh start 虚拟机名称
3.4 VNC连接虚拟机配置网卡信息
3.4.1 网络改为桥接网卡
3.4.2 编辑虚拟机网络配置文件
## 1.进入网卡配置路径cd /etc/sysconfig/network-scripts/
## 2.修改网卡信息
只需要添加下面有注释的几行即可
vim ifcfg-eth0
## 3.修改如下信息
TYPE=Ethernet
PROXY_METHOD=none
BROWSER_ONLY=no
BOOTPROTO=static # static是静态IP
IPADDR=110.16.88.111 # 同宿主机在一个网段的IP地址即可
NETMASK=255.255.255.0 # 同宿主机网段
GATEWAY=110.16.88.1 # 同宿主机网关相同
DNS1=110.16.8.200 # 同宿主机DNS相同
DNS2=110.16.8.300
DEFROUTE=yes
IPV4_FAILURE_FATAL=no
IPV6INIT=yes
IPV6_AUTOCONF=yes
IPV6_DEFROUTE=yes
IPV6_FAILURE_FATAL=no
IPV6_ADDR_GEN_MODE=stable-privacy
NAME=eth0
UUID=bc392963-1308-4e4a-8da8-34805d8f1af5
DEVICE=eth0
ONBOOT=yes3.4.3 关闭虚拟机网络管理服务
#查看网络管理服务是否启动
systemctl status NetworkManager
显示active (running)就是启动状态
NetworkManager.service - Network Manager
Loaded: loaded (/usr/lib/systemd/system/NetworkManager.service; enabled; vendor preset: enabled)
Active: active (running) since \u4e8c 2020-09-29 10:41:17 CST; 6min ago
Docs: man:NetworkManager(8)
Main PID: 553 (NetworkManager)
CGroup: /system.slice/NetworkManager.service
\u2514\u2500553 /usr/sbin/NetworkManager --no-daemon
# 关闭网络管理服务
systemctl stop NetworkManager3.4.4 重启虚拟机网卡
systemctl restart network
# 查看IP地址是否生效
ifconfig
3.4.5 验证宿主机与虚拟机是否可连接
# 在宿主机上ping 虚拟机的地址
ping 110.16.88.111
#结果显示宿主机与虚拟机连通
PING 110.16.88.111 (110.16.88.111) 56(84) bytes of data.
64 bytes from 110.16.88.111: icmp_seq=1 ttl=64 time=0.406 ms
64 bytes from 110.16.88.111: icmp_seq=2 ttl=64 time=0.292 ms3.4.6 验证虚拟机是否可以连外网
# 在宿主机上ping baidu网址
[root@agent network-scripts]# ping www.baidu.com
PING www.a.shifen.com (220.181.38.149) 56(84) bytes of data.
64 bytes from 220.181.38.149 (220.181.38.149): icmp_seq=1 ttl=47 time=10.7 ms
64 bytes from 220.181.38.149 (220.181.38.149): icmp_seq=2 ttl=47 time=9.28 ms
64 bytes from 220.181.38.149 (220.181.38.149): icmp_seq=3 ttl=47 time=8.21 ms
64 bytes from 220.181.38.149 (220.181.38.149): icmp_seq=4 ttl=47 time=9.50 ms3.4.7 在宿主机上直接通过xhell 访问虚拟机
# 在本地主机上用xhell工具连接虚拟机成功
Connecting to 110.16.88.111:22...
Connection established.
Escape character is '^@]'.
WARNING! The remote SSH server rejected X11 forwarding request.
Last login: Tue Sep 29 10:41:28 2020
[root@agent ~]# 3.3 如果虚拟机系统没安装,采用指定网桥的形式,如下,主要是--bridge参数。
[yanfeng@localhost bin]$ virt-install \
--name=centos7 \
--memory=512,maxmemory=1980 \
--vcpus=2,maxvcpus=2 \
--os-type=linux \
--os-variant=rhel7 \
--location=/tmp/CentOS-7-x86_64-Minimal-2009.iso \
--disk path=/home/kvm/centos7.qcow2,size=10 \
--bridge=br0 \
--graphics=none \
--console=pty,target_type=serial \
--extra-args="console=tty0 console=ttyS0"四:创建虚拟机(配置网络)
4.1 选择刚刚在物理机上创建的桥接网卡。
例如:
4.2 创建好虚拟机,进入虚拟机
ip查看虚拟机的网卡,然后进行编辑到桥接网段即可
如图,网卡名是eth0
vim /etc/sysconfig/network-scripts/ifcfg-eth0
TYPE=Ethernet
PROXY_METHOD=none
BROWSER_ONLY=no
BOOTPROTO=static
DEFROUTE=yes
IPV4_FAILURE_FATAL=no
IPV6INIT=yes
IPV6_AUTOCONF=yes
IPV6_DEFROUTE=yes
IPV6_FAILURE_FATAL=no
IPV6_ADDR_GEN_MODE=stable-privacy
NAME=eth0
UUID=126c96e4-6c7f-4619-a314-e437c0a9ec8f
DEVICE=eth0
ONBOOT=yes
IPADDR=192.168.1.101
NETMASK=255.255.255.0
GATEWAY=192.168.1.254重启网卡即可
systemctl restart network
相关推荐
- 基于Docker方式安装与部署Camunda流程引擎
-
1Camunda简介官网:https://docs.camunda.org/manual/7.19/installation/docker/Camunda是一个轻量级、开源且高度灵活的工作流和决策自...
- 宝塔Linux面板如何部署Java项目?(宝塔面板 linux)
-
通过宝塔面板部署Java还是很方便的,至少不需要自己输入tomcat之类的安装命令了。在部署java项目前,我还是先说下目前的系统环境,如果和我的系统环境不一样,导致部署不成功,那你可能需要去找其他资...
- 浪潮服务器如何用IPMI安装Linux系统
-
【注意事项】此处以浪潮服务器为例进行演示所需使用的软件:Chrome浏览器个人PC中需要预先安装java,推荐使用jdk-8u181-windows-x64.exe【操作步骤】1、在服务器的BIOS中...
- Centos7环境Hadoop3集群搭建(hadoop集群环境搭建实验报告)
-
由于项目需要存储历史业务数据,经过评估数据量会达到100亿以上,在原有mongodb集群和ES集群基础上,需要搭建Hbase集群进行调研,所以首先总结一下Hadoop集群的搭建过程。一、三个节点的集群...
- Hadoop高可用集群搭建及API调用(hadoop高可用原理)
-
NameNodeHA背景在Hadoop1中NameNode存在一个单点故障问题,如果NameNode所在的机器发生故障,整个集群就将不可用(Hadoop1中虽然有个SecorndaryNameNo...
- 使用Wordpress搭建一个属于自己的网站
-
现在开源的博客很多,但是考虑到wordpress对网站的seo做的很好,插件也多。并且全世界流量排名前1000万的网站有33.4%是用Wordpress搭建的!所以尝试用Wordpress搭建一个网站...
- Centos 安装 Jenkins(centos 安装ssh)
-
1、Java安装查看系统是否已安装Javayumlistinstalled|grepjava...
- Java教程:gitlab-使用入门(java中的git)
-
1导读本教程主要讲解了GitLab在项目的环境搭建和基本的使用,可以帮助大家在企业中能够自主搭建GitLab服务,并且可以GitLab中的组、权限、项目自主操作...
- Dockerfile部署Java项目(docker部署java应用)
-
1、概述本文主要会简单介绍什么是Docker,什么是Dockerfile,如何安装Docker,Dockerfile如何编写,如何通过Dockerfile安装jar包并外置yaml文件以及如何通过do...
- 如何在Eclipse中搭建Zabbix源码的调试和开发环境
-
Zabbix是一款非常优秀的企业级软件,被设计用于对数万台服务器、虚拟机和网络设备的数百万个监控项进行实时监控。Zabbix是开放源码和免费的,这就意味着当出现bug时,我们可以很方便地通过调试源码来...
- Java路径-02-Java环境配置(java环境搭建及配置教程)
-
1Window环境配置1.1下载...
- 35.Centos中安装python和web.py框架
-
文章目录前言1.Centos7python:2.Centos8python:3.进行下载web.py框架然后应用:4.安装好之后进行验证:5.总结:前言...
- 《我的世界》服务器搭建(我的世界服务器如何搭建)
-
1.CentOS7环境1.1更改YUM源#下载YUM源文件curl-o/etc/yum.repos.d/CentOS-Base.repohttps://mirrors.aliyun.com...
- CentOS 7 升级 GCC 版本(centos7.4升级7.5)
-
1.GCC工具介绍GCC编译器:...
- Linux安装Nginx详细教程(linux安装配置nginx)
-
环境准备1.因为Nginx依赖于gcc的编译环境,所以,需要安装编译环境来使Nginx能够编译起来。命令:yuminstallgcc-c++显示完毕,表示安装完成:2.Nginx的http模块需要...
欢迎 你 发表评论:
- 一周热门
- 最近发表
-
- 基于Docker方式安装与部署Camunda流程引擎
- 宝塔Linux面板如何部署Java项目?(宝塔面板 linux)
- 浪潮服务器如何用IPMI安装Linux系统
- Centos7环境Hadoop3集群搭建(hadoop集群环境搭建实验报告)
- Hadoop高可用集群搭建及API调用(hadoop高可用原理)
- 使用Wordpress搭建一个属于自己的网站
- Centos 安装 Jenkins(centos 安装ssh)
- Java教程:gitlab-使用入门(java中的git)
- Dockerfile部署Java项目(docker部署java应用)
- 如何在Eclipse中搭建Zabbix源码的调试和开发环境
- 标签列表
-
- navicat无法连接mysql服务器 (65)
- 下横线怎么打 (71)
- flash插件怎么安装 (60)
- lol体验服怎么进 (66)
- ae插件怎么安装 (62)
- yum卸载 (75)
- .key文件 (63)
- cad一打开就致命错误是怎么回事 (61)
- rpm文件怎么安装 (66)
- linux取消挂载 (81)
- ie代理配置错误 (61)
- ajax error (67)
- centos7 重启网络 (67)
- centos6下载 (58)
- mysql 外网访问权限 (69)
- centos查看内核版本 (61)
- ps错误16 (66)
- nodejs读取json文件 (64)
- centos7 1810 (59)
- 加载com加载项时运行错误 (67)
- php打乱数组顺序 (68)
- cad安装失败怎么解决 (58)
- 因文件头错误而不能打开怎么解决 (68)
- js判断字符串为空 (62)
- centos查看端口 (64)