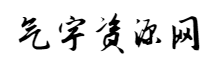Ubuntu17.04虚拟机设置固定IP上网之路
qiyuwang 2024-11-18 16:16 21 浏览 0 评论
由于经常需要直接在主机通过IP连接到虚拟机,所以上网搜了一些Ubuntu设置固定IP上网的方法,其中遇到了一些问题,参考了大神们的思路,自己在电脑上进行了尝试成功,所以就分享一下。
那么我们现在就开始进行设置,首先打开虚拟机的设置界面,在设置界面可以看到网络适配器选项,可以看到网络连接的模式。桥接模式是指直接的物理连接,如果你有交换机的话可以使用这种模式。NAT模式对应VMnet8虚拟网络,host-only模式对应VMnet1虚拟网络,bridged模式对应 VMnet0虚拟网络,都是由VMware虚拟机自动配置而生成的,不需要用户自行设置。值得说明的是VMnet8和VMnet1提供DHCP服务,VMnet0虚拟 网络则不提供。
此时我们想采用主机共享IP模式,所以我们选择NAT模式,点击确定后,我们需要在VM的编辑菜单下找到虚拟网络适配器,如下图所示:
在VMware的编辑选项中打开虚拟网络编辑器,按照下图中对虚拟网络进行设置,虚拟网络的列表里默认是有VMnet0,VMnet1和VMnet8三种,在这里我们选择VMnet8网络,其中子网IP根据自己的情况进行设置,只要不把原来已有的给占用即可。
选择NAT模式(与虚拟机主机共享的IP地址),取消勾选DHCP服务,设置子网IP段,比如192.168.8.0,子网掩码:255.255.255.0,然后点击NAT设置,设置好IP地址,比如192.168.8.10(注意不要把主机的IP占用),网关192.168.8.1,确定后虚拟机的部分就已经设置完成。接下来就是进入虚拟机中Ubuntu系统的设置。
Ubuntu主要配置主要解决下面三个方面的内容:
1) 修改文件/etc/network/interfaces,这里是IP、网关、掩码等的一些配置。首先通过sudo vi /etc/network/interfaces命令进入Ubuntu17.04的interfaces文件中。修改文件配置如下:
#interfaces(5) file used by ifup(8) and ifdown(8)
auto lo
iface lo inet loopback
auto ens33
iface ens33 inet static
address 192.168.8.100
netmask 255.255.255.0
gateway 192.168.8.1
dns-nameservers 8.8.8.8
配置好后保存,如果你不习惯使用vi也可以使用gedit进行编辑。其中较新版本的比如我的Ubuntu17.04 的网卡是ens33,有的系统版本是eth0,具体可以在终端输入ifconfig命令查看,如图:
另外其中的网关要和虚拟网络编辑器中设置的一致,我这里设置的是192.168.8.1。
2) 修改文件/etc/resolv.conf,这个文件保存DNS的有关信息。通过命令:sudo vi /etc/resolv.conf进入系统文件,配置如下:
nameserver 8.8.8.8
注:这里具体DNS因人而异
3) 解决resolv.conf被重写问题;
第二步中你虽然配置了DNS,但是每次重启虚拟机或重启网络后/etc/resolv.conf文件就会被重写,也就是又恢复原样了,你以前的配置就不存在了,每次都要手动配置是极不可取的。所以我们在第一步中在最后面直接加上你的DNS地址,因为interfaces优先级比resolv.conf高,会优先看interfaces里面的DNS。
4) 重启虚拟机网络
配置完成后需要重启一下网络,通过命令:sudo service networking restart,或者sudo /etc/init.d/networking restart
但是在这一步我重启网络失败了,只能选择了下面的重启网卡
sudo ifconfig ens33 down
sudo ifconfig ens33 up
然后就可以愉快地在虚拟机的Ubuntu中上网啦!!!!!!但是,如果是Ubuntu20的版本则需要采用如下的方式进行配置:
Ubuntu20配置值静态ip时需要修改/etc/netplan/1-network-manager-all.yaml文件
sudo vi /etc/netplan/00-installer-config.yaml
文件修改如下:
network:
ethernets: ens33: #配置的网卡的名称
addresses: [192.168.31.215/24] #配置的静态ip地址和掩码
dhcp4: no #关闭DHCP,如果需要打开DHCP则写yes optional: true
gateway4: 192.168.31.1 #网关地址
nameservers:
addresses: [192.168.31.1,114.114.114.114]
version: 2
renderer: networkd
相关推荐
- 程序员都用什么电脑?适合编程笔记本电脑推荐
-
适合程序员的笔记本电脑首先应该满足小巧轻便这个需求,然后才是性能因素,一个标准的程序员必定能够随时随地改BUG,所以可以优先考虑苹果MacBookPro,由于其MacOS就是Linux内核,做开...
- Linux(debian)内核编译(二)虚拟网卡实例
-
2.10.虚拟网卡TUN/TAP...
- 老毛子要上天 冬天竟然拿矿机当暖气
-
2017-12-2814:10:55作者:李鑫我们都知道矿机在实际工作当中会产生出大量的热能,近日俄罗斯就有人用Comino挖矿电脑来充当暖气的效果,这台电脑不需要特别安装,也没有多余的接口,同样...
- qemu linux内核(5.10.209)开发环境搭建
-
版本信息宿主机:ubuntu20.04.6LTS(FocalFossa)虚拟机:ubuntu20.04.6LTS(FocalFossa)安装宿主机的步骤省略,和一般的在vmware中安...
- Ubuntu 16.04 LTS现已正式支持IBM LinuxONE与z Systems
-
4月22号的时候,Canonical很高兴地宣布了Ubuntu16.04LTS(XenialXerus)已正式支持IBMzSystems和LinuxONE大型机的消息。该长期支持版本经历了六...
- 号称最强大深度学习笔电,雷蛇推出Lambda Tensorbook笔记本电脑
-
IT之家4月13日消息,深度学习公司Lambda与雷蛇合作,发布了新的LambdaTensorbook笔记本电脑,号称是世界上为深度学习设计的最强大的笔记本电脑,可以使用Linux...
- 电脑连 WiFi 全攻略!3 步搞定 + 疑难解答
-
电脑搜不到WiFi?输对密码却连不上?看视频卡、打游戏延迟高?别慌!不管你用Win/Mac还是Linux,这篇保姆级教程从连接步骤到故障排查全覆盖,10分钟让你告别“网络黑洞”!一、基础连...
- linux 网卡bond模式
-
如何进行Linux网络绑定网络绑定简介在Debian10Buster(DHCP)上配置有线和无线网络绑定...
- 在 Ubuntu Server 上配置静态 IP 地址
-
Ubuntu17.10之前版本编辑/etc/network/interfaces文件重启网络服务或重启服务器来应用新的配置...
- Linux网络运维脚本实战示例:配置下发
-
在Linux网络运维场景中,自动化配置下发是提高效率的关键。一个示例展示如何编写一个Shell脚本,用于远程批量部署网络配置到多台服务器。本示例将使用SSH无密码登录和Ansible自动化工具来简化和...
- KVM 虚拟机网络连接异常的排查方法
-
#KVM虚拟机网络连接异常的排查方法当KVM虚拟机出现网络连接问题时,可以按照以下系统化的方法进行排查和解决:##一、基础网络检查###1.检查虚拟机网络状态```bash#在虚拟机内部检...
- 技术宅教你linux开发板直连电脑ubuntu
-
1:我使用的是笔记本,台式机类似。原理:和开发板挂载到路由器或者交换机不一样。我们通过笔记本电脑直连,是将笔记本的物理网卡作为一个桥梁,把开发板和虚拟机ubuntu连接在一起。连接好以后可以使用NFS...
- Ubuntu 25.04发行版登场:Linux 6.14内核,带来多项技术革新
-
IT之家4月18日消息,科技媒体linuxiac昨日(4月17日)发布博文,报道称代号为PluckyPuffin的Ubuntu25.04发行版正式上线,搭载最新Linu...
- 【故障解决】麒麟系统右下角网络图标取消显示叹号
-
原文链接:【故障解决】麒麟系统右下角网络图标取消显示叹号...
欢迎 你 发表评论:
- 一周热门
- 最近发表
- 标签列表
-
- navicat无法连接mysql服务器 (65)
- 下横线怎么打 (71)
- flash插件怎么安装 (60)
- lol体验服怎么进 (66)
- ae插件怎么安装 (62)
- yum卸载 (75)
- .key文件 (63)
- cad一打开就致命错误是怎么回事 (61)
- rpm文件怎么安装 (66)
- linux取消挂载 (81)
- ie代理配置错误 (61)
- ajax error (67)
- centos7 重启网络 (67)
- centos6下载 (58)
- mysql 外网访问权限 (69)
- centos查看内核版本 (61)
- ps错误16 (66)
- nodejs读取json文件 (64)
- centos7 1810 (59)
- 加载com加载项时运行错误 (67)
- php打乱数组顺序 (68)
- cad安装失败怎么解决 (58)
- 因文件头错误而不能打开怎么解决 (68)
- js判断字符串为空 (62)
- centos查看端口 (64)