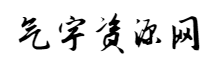AI软件教程/一组宝石图标
qiyuwang 2024-11-23 21:38 10 浏览 0 评论
注:此教程为英翻教程,软件操作不娴熟的小伙伴儿,谨慎尝试哦。翻译不足之处或者有错别字,自行脑补一下哦。
1.闪亮钻石
步骤1
启动Adobe Illustrator和使一个新的文档(ctrl-N)的600 x 600像素,在 RGB色彩模式。
步骤2
为了方便起见,我们将使用“标尺指南”。只需在标尺(Ctrl-R)上单击并按住,然后将参考线拖到画板上。使用“对齐”面板将它们在画板的中央对齐。
步骤3
现在我们可以开始制造钻石了!我们将从其底部开始。使用具有3个边的多边形工具创建一个三角形。将“半径”设置为150像素,然后按照以下屏幕截图所示放置形状。
步骤4
复制三角形并按住Alt键并将其一侧移近中心以压扁副本。
步骤5
继续并通过矩形工具(M)添加一个矩形,以创建钻石的上部。
采取直接选择工具(A),选择右上角的锚点并将其移到靠近中心的位置(按住Shift键可水平水平移动该点)。对矩形的左上锚点重复相同的动作。我们的钻石形状变得越来越知名!
步骤6
让我们更详细地介绍钻石的顶部!首先添加另一个矩形,该矩形刻在上部的中心。在新创建的形状内形成一个小三角形形状,然后使用“反射工具”(O)在水平轴上对其进行镜像。
步骤7
现在我们可以为钻石着色并使其发光!我们将使用以下调色板:
为了方便起见,请使用吸管工具(I)并直接从屏幕截图中选择颜色,或使用此处列出的RGB颜色代码。
从下部开始着色,然后逐渐移至顶部。用天蓝色(R = 173,G = 230,B = 255)填充下部三角形,并用浅蓝色填充(R = 208,G = 239,B = 252)上部。通过将“不透明度”值设置为50%,将纯白色填充到这些形状的顶部,并稍微降低对象的透明度,从而使钻石更真实,更明亮。
改变每个元素的不透明度以强调宝石的不同边缘。
步骤8
让它发光!使用星形工具并创建一个4点的简单星形。 在制作对象时,按住Ctrl的同时单击,可调整其拐角的清晰度和光束的长度。在第一个星星上创建另一个星星,然后使用“旋转工具”(R)将其旋转到45度。
步骤9
将我们的火花的填充颜色更改为白色。制作几份火花,然后将其放在宝石上,并按其大小播放。
步骤10
现在,我们需要添加一个基本的图标形状作为背景。使用椭圆工具(L)创建一个圆,并用线性渐变填充,从底部的深紫色(R = 95,G = 61,B = 129)到淡紫色(R = 195,G = 125,B = 207) )。
步骤11
最后但并非最不重要的一点是在长阴影的平面样式图形效果中渲染流行的效果。首先使用矩形工具(M)形成任何颜色的矩形。将其旋转 到45度,并将其侧面与钻石的右边缘对齐。
将对象放在菱形下(Ctrl- [),以隐藏其不必要的部分。选择背景圆和矩形,然后使用形状生成器工具(Shift-M)按住Alt键并单击以删除不需要的部分。最后,用从灰蓝色(R = 154,G = 176,B = 197)到白色的线性渐变填充形状。将混合模式切换为乘, 从而形成由钻石投射的阴影。
我们的钻石图标已准备就绪!让我们移动到下一个宝石!
2.炽热红宝石
步骤1
首先使用矩形工具(M)形成一个正方形并将其旋转到45度。
步骤2
抓住“线段工具”(\),创建两条直线,并将其放置在正方形的中心。选择一切,并使用分频功能的探路者面板广场分为四个独立的部分。
步骤3
现在,我们可以用不同的颜色填充每个部分,以突出宝石的各个方面。我为红宝石使用了以下调色板:
步骤4
我们需要为红宝石添加更多的反射和高光,以显示其玻璃质感。为此,将红宝石的右上部分复制并粘贴 (Ctrl-C> Ctrl-F),使其比原始形状稍小。用从粉尘黄色(R = 209,G = 181,B = 96)到黑色的线性渐变填充新副本,然后将“混合”模式切换为“屏幕”,以此方式创建高光。使用“反射工具”(O)在宝石另一侧制作高光的镜像副本。
步骤5
继续向我们的红宝石添加次要细节,使其更具立体感。在宝石上方放一个较小的正方形,旋转至45度,并将其与图像中心对齐。用从较深的粉红色(R = 228,G = 20,B = 64)到玫瑰粉红色(R = 225,G = 107,B = 126)的线性渐变填充新形状。最后,用先前为钻石创建的一些闪烁星星装饰红宝石。
步骤6
将红宝石放在一个圆上,填充从深绿色(R = 81,G = 163,B = 37)到浅黄绿色(R = 201,G = 230,B = 85)的线性渐变,并形成一个漂亮的长长的阴影使图标具有流行的平面设计外观。
红宝石图标完成!为下一个做好准备,它将变得更加有趣!
3.闪烁绿宝石
步骤1
使用圆角矩形工具,创建一个大小约为233 x 233像素的形状,并将“角半径”设置为30像素。使用转换锚点工具(Shift-C),逐一单击锚点,以将其转换为角 (或仅使用上方控制面板中的将选定的锚点转换为角功能,即可转换所有点立刻)。现在我们有了一个四角被切除的正方形。
步骤2
继续前进,为我们的珍贵宝石增加更多面。使用多边形工具创建一个三角形,对其进行变换和放置,以使其最尖的角朝向画板的中心,如屏幕截图所示。
使用“反射工具”(O)反射和复制翡翠基本形状所有侧面上的刻面。
步骤3
应用从深绿色(R = 21,G = 155,B = 24)到较亮草绿色(R = 143,G = 220,B = 46)的基本线性渐变到基本的祖母绿形状,并用渐变填充小平面从灰绿色(R = 148,G = 199,B = 65)变为黑色,将其切换到屏幕模式。
步骤4
让我们使宝石更加成型。在祖母绿其他部分的顶部形成另一个三角形,将其角转到画板的中心。使用“形状生成器工具”(Shift-M)删除不需要的零件,并调整新形状的大小,使其比祖母绿的底座略小。
步骤5
现在,我们可以使用与小平面相同的线性渐变填充新形状,并将其切换到“屏幕”模式(或仅使用具有默认设置的吸管工具(I)来选择必要的对象外观)。复制此形状,以便将副本放置在我们宝石的上部。
步骤6
复制基本的祖母绿形状并重新排列其位置,将其放到最前面(Shift-Control-]),然后放置在所有其他对象的顶部。将填充颜色切换为从浅绿色(R = 201,G = 235,B = 120)到深黄绿色(R = 83,G = 192,B = 44)的线性渐变。最后,添加火花以使我们的宝石具有光泽和吸引力。
步骤7
通过形成一个圆圈为图标添加最终的触感,并填充从较深的粉红色(R = 247,G = 62,B = 87)到较浅的芭比粉红色(R = 255,G = 132,B = 185)的线性渐变并画一个长长的阴影。现在您已经完成了翡翠!现在该转移到下一个宝石了。
4.闪亮蓝宝石
步骤1
我们将再次使用多边形工具制作大约130个像素大小的基本形状,但是这次将“边”数量设置为8,从而形成一个八边形。如有必要,旋转它,使其角与向导对齐。使用“线段工具”(\)创建一条直线,然后使用“旋转工具”(R),将“角度”值设置为45度,然后单击“复制”按钮以复制该线。
步骤2
继续使用“反射工具”(O)制作线条的副本,以使它们穿过八边形的每个角,形成一束风格化的射线,并会聚在中心。最后,选择线条和八边形,然后使用“路径查找器”面板中的“减”功能将对象分开。
步骤3
现在最简单的部分!只需一张一张地选择八边形的每个切片,然后用各种深浅的蓝色填充即可。这是我的调色板,颜色是顺次应用的,顺时针移动。
步骤4
通过将较小的八边形放在顶部并用从浅天蓝色(R = 183,G = 238,B = 255)到深蓝色(R = 38,G = 183,B = 255)的线性渐变填充来完成渲染蓝宝石。用一小撮火花为您的宝石增添风味。
步骤5
通过从橙色(R = 255,G = 132,B = 0)到蜜黄色(R = 255,G = 242,B = 88)的温暖线性渐变填充图标底部来完成图标,并放置一个柔和的阴影。
做得好!我们的蓝宝石完成了。我们准备移至集合的下一个元素。
5.阳光琥珀
步骤1
首先制作一个简单的正方形,然后转到“对象”>“路径”>“添加锚点”。选择出现在正方形上侧中间的锚点,并将其向上拉一点。对下锚点重复相同的步骤,从而形成一个很好的扩展六边形。
步骤2
绘制几条形成一组光线的直线,这些光线会像我们使用基本的蓝宝石八边形形状那样将对象分裂。
步骤3
用调色板中柔和的琥珀色填充每个部分,使宝石既阳光明媚又温暖。
步骤4
用另一个较小的六边形覆盖该形状,并用从浅黄色(R = 255,G = 232,B = 54)到浅橙色(R = 255,G = 178,B = 72)的中等梯度进行填充,加深珠宝的内在光芒。
步骤5
用一对火花使我们的琥珀色变酸,并通过在一侧应用深色调(R = 66,G = 135,B = 155)和更浅(R = 87,G = 241,B )的丰富蓝色渐变来完成图标的装饰= 255)。
看起来不错,不是吗?让我们进入最后一个!
6.闪亮紫水晶
步骤1
这次,我们的宝石将具有三角形形状。在“多边形工具”的帮助下进行绘制,将尺寸设置为大约150像素,“边”值设置为3。
步骤2
现在我们需要创建另一个三角形,将其稍微挤压并旋转,如下图所示将其放置。让它的一侧与宝石基本形状的右侧对齐。在基本形状的左侧和下部添加相似的三角形。
步骤3
根据以下调色板,用不同的淡紫色色调填充每个形状:
复制两个侧面三角形并使副本略小于原始三角形。用从浅紫色(R = 197,G = 132,B = 209)到黑色的线性渐变填充右副本,并将其“混合模式”设置为“屏幕”。对左副本使用相同的方法,将从较深的紫罗兰色(R = 115,G = 56,B = 181)到黑色应用渐变。
步骤4
为了使宝石更具立体感,请在顶部放置一个小三角形,并用从淡紫丁香(R = 232,G = 181,B = 255)到深紫色(R = 172,G = 77 )的线性渐变填充它,B = 219)。不要忘记添加一些细微的火花。
步骤5
通过添加图标库并用从底部的红橙色(R = 255,G = 88,B = 46)颜色到底部的亮黄色(R = 255,G = 233,B = 87)的线性渐变填充来完成在上面。
看来我们的紫水晶已成功完成!
至此就完成啦!
相关推荐
- 你们想要的Python爬虫教程来了:从原理到实践
-
概述:网络世界的智能采集者Python爬虫是通过自动化程序模拟人类浏览网页行为的技术工具,其核心价值在于高效获取并解析网络数据。得益于Python丰富的第三方库(如requests、Beautiful...
- 你需要知道的 19 个 console 实用调试技巧
-
大家好,我是Echa。之前给大家介绍了《...
- CSS布局必备技能
-
Flex是一种用于布局的CSS属性,它使得在容器中的子元素能够灵活地伸缩和排列,从而实现更加自适应和响应式的布局。使用Flex布局可以轻松地创建各种复杂的布局,而无需使用复杂的CSS或者...
- jsoup Selector类学习笔记,快速提升你的HTML处理能力!
-
Selector类是jsoup库中的一个核心类,用于通过CSS选择器语法来查找HTML文档中的元素。选择器语法通用选择器*:匹配任何元素。标签选择器tag:匹配指定标签名的元素。...
- CSS伪类选择器大全:提升网页交互与样式的神奇工具
-
CSS伪类选择器是前端开发中不可或缺的强大工具,它们允许我们根据元素的状态、位置或用户行为动态地应用样式。本文将全面介绍常用的伪类选择器,并通过代码示例展示其实际应用场景。一、基础交互伪类1.超链接...
- 简析JS中Document与CSS
-
如果你是一名前端人员,你单单的使用jq插件显然不够,js在大多时候比较搁置,但你如果前端技术想要提升,那么js的精通对你显得很重要,本文只是他到js的document与css。1.Document与E...
- 网页世界隐藏的神秘代码语言,竟能这样改变布局
-
CSS基础:选择器与属性CSS(CascadingStyleSheets)是用于控制网页外观的一门样式表语言。它通过定义HTML元素的显示方式来增强网页的表现力。CSS的选择器允许开发者精确地定位...
- Thymeleaf 语法全面详解(史上最全)
-
Thymeleaf是一个现代化的服务器端Java模板引擎,支持HTML、XML、JavaScript、CSS甚至纯文本。以下是Thymeleaf语法的全面详解,包含所有属性和复杂用法。...
- 零基础学习HTML之CSS篇内联内部外部样式表和类型选择符
-
CSS简介CSS(CascadingStyleSheets)层叠样式表。CSS能做些什么?1.使用CSS样式可以有效地对页面进行布局。2.使用CSS样式可以对页面字体、颜色、背景和其他效果实现...
- css 设置盒子阴影,阴影和背景图保持一致
-
预览图首先查看预览图:原理采用了background属性...
- CSS中的定位(postion)详解
-
定义CSSposition属性用于指定一个元素在文档中的定位方式。top,right,bottom和left属性则决定了该元素的最终位置,z-index属性则决定了该元素所在的层级。定位类型1...
- CSS selector 小知识学习分享
-
在设计器中,大家拾取网页元素后,在右侧的属性栏里都会有一个叫“查找路径”的选择框,一般也很少有人用到,打开后里面显示了一堆‘@#yen#%#yen@*T&’的玩意,那么这个“查找路径”到底是个什...
- 从网站检查中复制CSS代码的最简单方法
-
在处理网站项目时,您是否曾经对使用开发工具感到沮丧?必须在您正在处理的网页和检查器之间来回切换以查看CSS并进行调整通常可能是一个挑战。值得庆幸的是,有一个浏览器扩展程序可以简化该过程:CSSSca...
- XPath 选择器
-
上篇《Selenium入门(基于Python)...
欢迎 你 发表评论:
- 一周热门
- 最近发表
- 标签列表
-
- navicat无法连接mysql服务器 (65)
- 下横线怎么打 (71)
- flash插件怎么安装 (60)
- lol体验服怎么进 (66)
- ae插件怎么安装 (62)
- yum卸载 (75)
- .key文件 (63)
- cad一打开就致命错误是怎么回事 (61)
- rpm文件怎么安装 (66)
- linux取消挂载 (81)
- ie代理配置错误 (61)
- ajax error (67)
- centos7 重启网络 (67)
- centos6下载 (58)
- mysql 外网访问权限 (69)
- centos查看内核版本 (61)
- ps错误16 (66)
- nodejs读取json文件 (64)
- centos7 1810 (59)
- 加载com加载项时运行错误 (67)
- php打乱数组顺序 (68)
- cad安装失败怎么解决 (58)
- 因文件头错误而不能打开怎么解决 (68)
- js判断字符串为空 (62)
- centos查看端口 (64)