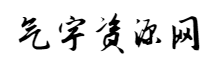轻松办公系列进阶课堂-OfficePPT演示文稿创建(二十)
qiyuwang 2024-10-06 12:17 10 浏览 0 评论
轻松办公系列进阶课堂-OfficePPT演示文稿创建
(二十)
处理图形和图表
(12)
一、将项目符号添加到形状中
“文本”窗格中的项目符号与应用于 2007 Microsoft Office system 文档中文本的项目符号字符不同。“文本”窗格中的每个项目符号对应于用于排列 SmartArt 图形的信息。每个 SmartArt 图形定义它自己在“文本”窗格中的项目符号与 SmartArt 图形中的一组形状之间的映射。根据您选择的 SmartArt 图形,“文本”窗格中的每个项目符号将被表示为新形状或形状内的项目符号。形状内的项目符号指示对应文本的级别低于它上面的文本。
1、单击要向其添加项目符号的形状。
2、在“SmartArt 工具”下的“设计”选项卡上,单击“创建图形”组中的“文本窗格”。
注释:
1、SmartArt 图形的布局控制在形状中是否存在项目符号。在布局没有项目符号的情况下,如果希望在 SmartArt 图形中显示项目符号,请选择其他布局。
2、SmartArt 图形中的文本的项目符号样式无法更改。
二、向 SmartArt 图形添加图片
图片或图像是创建精彩的文档、工作表或演示文稿必不可少的部分,而且向 SmartArt 图形中插入图片非常方便。
1、添加图片概述
填充指对形状的内部填充。可以向任何形状添加图片填充,SmartArt 图形中的一些形状被设计为图片的占位符。通过使用含有图片占位符形状的布局,可以获得更具专业外观的 SmartArt 图形,因为图片占位符专为能够很好地与整个 SmartArt 图形配合而设计。
您还可以将图片设定为 SmartArt 图形的背景。
图片占位符无法删除,但是可以应用填充以隐藏它们。如果添加了一个图片并在之后将其删除,则返回该图片占位符。图片占位符不能复制,也不能打印,在演示文稿中也不显示。
不是所有的 SmartArt 图形都有图片占位符。如果所选择的布局没有图片占位符,您可以向形状添加图片填充或者切换至另一个布局。
2、将图片插入图片占位符
2.1在 SmartArt 图形中,单击形状内的图片占位符。
图片占位符形状
2.2定位到想使用的图片所在的文件夹,单击图片文件,然后单击“插入”。
3、向形状添加图片填充
3.1在 SmartArt 图形中,单击要向其添加图片填充的形状。
若要向多个形状添加同一种填充,请选择第一个形状,然后在按住 Ctrl 的同时选择其他形状。
3.2在“SmartArt 工具”下“格式”选项卡上的“形状样式”组中,单击“形状填充”旁边的箭头。
3.3单击“图片”,定位到想使用的图片所在的文件夹,单击图片文件,然后单击“插入”。
注释:选择多个形状并应用一种图片填充时,每个形状都将用整个图片来填充。该图片不会横跨这些选定的形状。
4、向形状添加复制的图片
4.1复制想要使用的图像或图片。
4.2在 SmartArt 图形中,单击要将图片粘贴于其中的形状。
若要向多个形状添加相同的图片,请选择第一个形状,然后在按住 Ctrl 的同时选择其他形状。
4.3在“开始”选项卡上的“剪贴板”组中,单击“粘贴”。
5、向 SmartArt 图形添加背景图片
5.1右键单击想要向其添加背景图片的 SmartArt 图形的边界,然后单击快捷菜单上的“设置对象格式”。
5.2单击“填充”,然后单击“图片或纹理填充”。
5.3在“插入自”下,单击下列选项之一:
5.3.1若要插入来自文件的图片,请单击“文件”,定位到包含您想使用的图片的文件夹,单击图片文件,然后单击“插入”。
5.3.2若要插入之前已复制到剪贴板的图片,请单击“剪贴板”。
5.3.3若要使用剪贴画作为背景图像,请单击“剪贴画”,搜索到想要使用的文件,然后单击“确定”。
5.4在“设置形状格式”对话框中,单击“关闭”。
二、向形状、图片、图表、SmartArt 图形或其它对象添加可选文字
可以为 2007 Microsoft Office system 文档中的形状、图片、图表、SmartArt 图形或其它对象 (对象:表、图表、图形、等号或其他形式的信息。例如,在一个应用程序中创建的对象,如果链接或嵌入另一个程序中,就是 OLE 对象。)指定可选文字 (可选文字:由 Web 浏览器用于在图像下载过程中显示文本,其对象是那些关闭图形的用户,以及那些依赖屏幕阅读软件将屏幕上的图形转换为可读语言的用户。)。如果将 2007 Microsoft Office system 文档保存为 HTML (HTML:万维网文档所用的标准标记语言。HTML 使用标记来指定 Web 浏览器对文字和图形等网页元素的显示方式以及对用户操作的响应方式。) 文件格式(如 .htm 或 .html)或使用屏幕阅读器,则当将指针移到图片上方时,将显示可选文字。可选文字可以帮助使用屏幕阅读器的用户了解图片的内容。
1、右键单击形状、图片、图表、SmartArt 图形的边框或其它对象 (对象:表、图表、图形、等号或其他形式的信息。例如,在一个应用程序中创建的对象,如果链接或嵌入另一个程序中,就是 OLE 对象。),然后执行下列操作之一:
1.1在 Microsoft Office Excel 2007 中,单击“大小和属性”。
1.2在 Microsoft Office Outlook 2007 和 Microsoft Office Word 2007 中,单击“大小”。
1.3在 Microsoft Office PowerPoint 2007 中,单击“大小和位置”。
2、单击“可选文字”选项卡,然后在“可选文字”框中输入文本。
提示:如果经常向形状、图片、图表、SmartArt 图形或其它对象添加可选文字,则可以向快速访问工具栏中添加“可选文字”命令以便为它创建一个快捷方式 (快捷方式:指向储存在另一个位置的程序或文件的图标。)。当向快速访问工具栏中添加“可选文字”命令时,可以在“不在功能区中的命令”类别中找到该命令。如果从快速访问工具栏访问“可选文字”命令,则仍需单击“可选文字”选项卡以添加可选文字,如上面的第 2 步中所述。
注释:功能区是 Microsoft Office Fluent 用户界面的一部分。
三、更改表格的外观
要更改表格的外观,您可以应用表格样式(或快速样式)、更改表格的轮廓或边框、向表格的单元格添加填充或效果或者更改表格的背景色。
1、更改表格样式
表格样式(或快速样式)是不同格式选项的组合,其中包括来自演示文稿的主题颜色 (主题颜色:文件中使用的颜色的集合。主题颜色、主题字体和主题效果三者构成一个主题。)的颜色组合。所添加的任意表格均会自动应用一种表格样式。表格样式的缩略图显示在“表格样式”组的“快速样式”库中。将指针置于某个快速样式缩略图上时,您可以看到该快速样式对表格的影响。
1.1单击要对其应用其他表格样式的表格。
1.2在“表格工具”下,在“设计”选项卡上的“表格样式”组中,单击所需的表格样式。要查看更多的表格样式,请单击“其他”按钮 按钮图像。
要清除默认或任何其他表格样式,请单击“其他”按钮 按钮图像,然后单击“清除表格”。
提示:要将某个表格样式设为您创建的所有新表格的默认表格样式,请右键单击该表格样式,然后单击快捷菜单上的“设为默认值”。
2、更改表格样式选项
您可以通过选择“表样式选项”组中的选项将表格样式应用于表格的特定部分。
2.1单击要更改其表格样式选项的表格。
2.2在“表格工具”下,在“设计”选项卡上的“表样式选项”组中,执行下列一项或多项操作:
(a)要突出表格的第一行,请选中“标题行”复选框。
(b)要突出表格的最后一行,请选中“汇总行”复选框。
(c)要产生交替带有条纹的行,请选中“镶边行”复选框。
(d)要突出表格的第一列,请选中“第一列”复选框。
(e)要突出表格的最后一列,请选中“最后一列”复选框。
(f)要产生交替带有条纹的列,请选中“镶边列”复选框。
3、添加或更改表格边框
3.1选择要添加表格边框或更改其表格边框的表格单元格。
3.2在“表格工具”下,在“设计”选项卡上的“绘图边框”组中,执行下列一项或多项操作:
3.2.1要更改边框的颜色,请单击“笔颜色”旁边的箭头,然后单击所需的颜色。
要更改为不属于主题颜色 (主题颜色:文件中使用的颜色的集合。主题颜色、主题字体和主题效果三者构成一个主题。)的颜色,请单击“其他边框颜色”,然后在“标准”选项卡上单击所需的颜色,或在“自定义”选项卡上混合自己的颜色。如果您之后更改文档“主题” (主题:主题颜色、主题字体和主题效果三者的组合。主题可以作为一套独立的选择方案应用于文件中。),则不会更新“标准”选项卡上的颜色和自定义颜色。
3.2.2要更改边框的粗细,请单击“笔划粗细”旁边的箭头,然后单击所需的线条宽度。
3.2.3要更改边框的线型,请单击“笔样式”旁边的箭头,然后单击所需的线型。
3.3要将您在步骤 3.2 中选择的颜色、粗细或线型应用于该表格,请执行下列操作之一:
3.3.1当指针看起来像铅笔 用于绘制表格的铅笔 时,单击要更改的边框。
3.3.2在“表格工具”下,在“设计”选项卡上的“表格样式”组中,单击“边框”,然后单击要更改的边框选项。
提示:您可以使用“擦除”删除表格单元格之间的边框。在“表格工具”下,在“设计”选项卡上的“绘图边框”组中,单击“擦除”或者当指针变为铅笔 铅笔工具 时按住 Shift,然后单击要删除的边框。
4、添加或更改表格单元格的填充
填充是单元格的内部颜色。在添加或更改表格单元格的填充颜色时,还可以向填充添加纹理、图片或渐变。渐变是颜色和底纹的逐渐过渡,通常是从一种颜色过渡到另一种颜色,或者从一种底纹过渡到同一颜色的另一种底纹。
4.1选择要向其添加填充的表格单元格。
4.2在“表格工具”下,在“设计”选项卡上的“表格样式”组中,单击“底纹”旁边的箭头,然后执行下列操作之一:
4.2.1要添加或更改填充颜色,请单击所需的颜色;要选择无颜色,请单击“无填充颜色”。
要更改为主题颜色 (主题颜色:文件中使用的颜色的集合。主题颜色、主题字体和主题效果三者构成一个主题。)中没有的颜色,请单击“其他填充颜色”,然后在“标准”选项卡上单击所需的颜色,或在“自定义”选项卡上调配出所需的颜色。如果您之后更改文档“主题” (主题:主题颜色、主题字体和主题效果三者的组合。主题可以作为一套独立的选择方案应用于文件中。),则不会更新“标准”选项卡上的颜色和自定义颜色。
4.2.2要添加或更改填充图片,请单击“图片”,找到包含您要使用的图片的文件夹,单击该图片,然后单击“插入”。
当您将图片作为填充效果添加时,它会调整大小以适应单元格,因此可能会失真。要消除失真,您可以调整单元格或表格的大小。
4.2.3要添加或更改填充渐变,请指向“渐变”,然后单击所需的变体。
要自定义渐变,请单击“其他渐变”,然后选择所需的选项。
4.2.4要添加或更改填充纹理,请指向“纹理”,然后单击所需的纹理。
要自定义纹理,请单击“其他纹理”,然后选择所需的选项。
5、添加或更改表格背景色
您可以为整个表格添加或更改背景色。背景色显示在应用于表格单元格的任意填充色的下面。
5.1单击表格中的某个单元格。
5.2在“表格工具”下,在“设计”选项卡上的“表格样式”组中,单击“底纹”旁边的箭头,然后指向“表格背景”。
5.3单击所需的颜色;要选择无颜色,请单击“无填充颜色”。
要更改为不属于主题颜色 (主题颜色:文件中使用的颜色的集合。主题颜色、主题字体和主题效果三者构成一个主题。)的颜色,请单击“其他填充颜色”,然后在“标准”选项卡上单击所需的颜色,或在“自定义”选项卡上混合自己的颜色。如果您之后更改文档“主题” (主题:主题颜色、主题字体和主题效果三者的组合。主题可以作为一套独立的选择方案应用于文件中。),则不会更新“标准”选项卡上的颜色和自定义颜色。
6、添加或更改表格单元格的效果
6.1请执行下列操作之一:
(a)要将某个效果应用于某些表格单元格,请选择要向其添加效果的表格单元格。
(b)要将某个效果应用于所有表格单元格,请右键单击一个表格单元格,然后单击快捷菜单上的“选择表格”。
6.2在“表格工具”下,在“设计”选项卡上的“表格样式”组中,单击“效果”。
6.3要添加或更改边缘,请指向“单元格棱台效果”,然后选择所需的棱台效果。
注释:“阴影”和“反射”效果只能应用于整个表格,不能应用于单个表格单元格。
7、添加或更改表格效果
7.1单击要向其添加效果的表格。
7.2在“表格工具”下,在“设计”选项卡上的“表格样式”组中,单击“效果”,然后执行下列操作之一:
7.2.1要添加或更改阴影,请指向“阴影”,然后选择所需的阴影。
要自定义阴影,请单击“阴影选项”,然后选择所需的选项。
7.2.2要添加或更改反射,请指向“反射”,然后选择所需的反射变体。
8、从表格或表格单元格中删除填充
8.1请执行下列操作之一:
(a)要选择表格,请右键单击一个表格单元格,然后单击快捷菜单上的“选择表格”。
(b)要选择表格的一部分,请选择要从中删除填充的单元格。
8.2在“表格工具”下,在“设计”选项卡上的“表格样式”组中,单击“底纹”,然后执行下列操作之一:
(a)要删除填充颜色、图片或纹理,请单击“无填充颜色”。
(b)要删除填充渐变,请指向“渐变”,然后单击“无渐变”。
(c)要删除表格背景填充,请指向“表格背景”,然后单击“无填充颜色”。
9、从表格或表格单元格中删除效果
9.1请执行下列操作之一:
(a)要选择表格,请右键单击一个表格单元格,然后单击快捷菜单上的“选择表格”。
(b)要选择表格的一部分,请选择要从中删除填充的单元格。
9.2在“表格工具”下,在“设计”选项卡上的“表格样式”组中,单击“效果”,然后执行下列操作之一:
(a)要从表格单元格或表格中删除边缘,请指向“单元格棱台效果”,然后单击“无棱台效果”。
(b)要从表格中删除阴影,请指向“阴影”,然后单击“无阴影”。
(c)要从表格中删除反射,请指向“反射”,然后单击“无反射”。
注释:如果您添加了多个单个效果,请重复步骤 2 以删除所有效果。
提示:要更改表格单元格或整个表格中文字的外观,请在“表格工具”下的“设计”选项卡上选择“艺术字样式”组中的选项,或者选择“开始”选项卡上“字体”组中的选项。
下一节:《轻松办公系列进阶课堂-OfficePPT演示文稿创建
(二十一)处理图形和图表(13)》
更多精彩内容将在以后的章节分享给朋友们,请添加好友并收藏,请点赞并欢迎关注后期更新!
相关推荐
- 别再乱找了!这才是 Alist 本地安装挂载的正确打开方式
-
一、探秘Alist的神奇世界在这个数据爆炸的时代,我们的生活里充斥着各种各样的网盘服务,百度网盘、阿里云盘、腾讯微云等等,它们成了我们存储资料的得力助手。但随着网盘数量的增多,管理这些分散在不同平...
- 如何将数据从旧iPhone传输到新iPhone 16?这五个方法你必须知道!
-
前不久,苹果发布了备受期待的iPhone16系列,新机型搭载了更强大的芯片、更流畅的操作体验,还有备受热议的全新摄像系统。无论你是冲着A18仿生芯片,还是更丰富的动态岛功能,相信很多果粉早已跃跃欲试...
- 大数据传输的定义与大数据传输解决方案的选择
-
当我们需要处理大量的数据时,我们就要把数据从一个地方移动到另一个地方。这个过程就叫做大数据传输。它通常需要用到高速的网络连接、分散的存储系统和数据传输协议,以保证数据的快速、可靠和安全的移动。常用的大...
- 【工具】在线传输文件工具(在线文件互传)
-
前言在线传输文件工具主要是用于在不同的设备之间,如手机、电脑、平板等快速便捷地传送文件。告别使用USB传统传输文件的方式。...
- 如何使用 CAN-FD 在 LPC5500 上传输数据
-
目录1引言2CAN-FD3示例演示1引言...
- 轻松同步:将照片从三星手机传输到iPad的简便方法
-
概括想要在新iPad上查看三星照片吗?但是,如果您不知道如何将照片从三星手机传输到iPad,则无法在iPad上查看图片。为此,本文分享了7个有用的方法,以便您可以使用它们在不同操作系统之...
- 常见又地道的网络缩写:美剧中常说的SFW到底是个啥?
-
在这堂课中,让我们来学习更多在数字网络世界中常用的有趣网络用语。7shifts/unsplashhttp,https“http”和“https”是万维网(www)传输文件用的协议。“http”是hy...
- 每天学会一个计算机网络协议之FTP
-
开始行文之前提出一个问题,相信大家在看完本文后一定可以回答当我们在网站上填写注册信息的时候,需要我们上传照片,上传的过程发生了什么?下面引入我们的主角,FTP文件传输协议FTPFileTransf...
- 即用即走,这3款文件分享工具真香
-
打工人的日常,免不了「文件分享存储服务」的需求。我们一般会选择不同的网盘,但是大家也知道,网盘不是限速就是叫你充值。今天跟大家简单推荐3款文件分享工具,既可以免登录匿名使用,而且操作简单稳定性也不错。...
- 安卓手机里的文件和照片与Mac互传的办法
-
因为HandShake一段时间未更新,似乎目前不可操作。我一时间未找到更好的「传输」办法,经实践操作,向大家介绍一下「安卓手机」,包括「一加」、「索尼」,都可用此方法,来进行文件传输到Mac的...
- 软网推荐:同一个平台选择不同的传输方法
-
平时上网的时候,我们经常要分享一些文件给其他朋友,一般通过云服务平台来实现。今天笔者给大家介绍的Worksphere传输服务,它提供了两种不同的分享方式,方便我们根据实际需要进行选择。一个链接分享所有...
- 跨平台不限速的免费文件传输网站(跨平台不限速的免费文件传输网站是什么)
-
大家好,欢迎来到天天惠分享,不知道各位平时都是用什么方法来进行文件跨平台传输的呢?是百度网盘?微信还是QQ?亦或是有线传输。虽然这些方法都可以达到传输的目的,但都有各自的缺陷,使用起来一言难尽。比如百...
- 全网最全最详细的全平台文件传输方法,解决你文件传输问题(一)
-
前言想必现在大多数人文件传输的方法还是使用qq微信,但是qq微信的文件传输有时候真是,...
- 文件传输工具有哪些?这3款堪称办公必备!
-
在不同设备间,想把文件从一台设备传输到另一台,尤其是大体积文件,更是免不了用到文件传输工具,可以说文件传输工具已成为提升效率的关键载体。面对海量文档、设计素材、会议纪要的流转需求,传统邮件附件、U盘拷...
- 小白也能用的跨网文件交换系统!10款简单易上手的文件摆渡工具
-
跨网文件交换系统对于需要频繁在不同网络环境中进行文件共享的用户来说至关重要。以下是10款简单易上手的文件摆渡工具,适合小白用户使用,帮助他们高效地分享和传输文件。10款简单易上手的跨网文件交换工具1....
欢迎 你 发表评论:
- 一周热门
- 最近发表
- 标签列表
-
- navicat无法连接mysql服务器 (65)
- 下横线怎么打 (71)
- flash插件怎么安装 (60)
- lol体验服怎么进 (66)
- ae插件怎么安装 (62)
- yum卸载 (75)
- .key文件 (63)
- cad一打开就致命错误是怎么回事 (61)
- rpm文件怎么安装 (66)
- linux取消挂载 (81)
- ie代理配置错误 (61)
- ajax error (67)
- centos7 重启网络 (67)
- centos6下载 (58)
- mysql 外网访问权限 (69)
- centos查看内核版本 (61)
- ps错误16 (66)
- nodejs读取json文件 (64)
- centos7 1810 (59)
- 加载com加载项时运行错误 (67)
- php打乱数组顺序 (68)
- cad安装失败怎么解决 (58)
- 因文件头错误而不能打开怎么解决 (68)
- js判断字符串为空 (62)
- centos查看端口 (64)