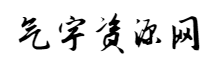下面详细介绍如何在**Ubuntu系统上配置用于JavaScript**开发的环境,每个命令后都附有详细解释,确保您能够轻松操作和理解。
1. 打开终端
在Ubuntu中,首先需要打开终端,这是执行后续命令的操作窗口。可以通过快捷键 Ctrl + Alt + T 或在应用程序中搜索“终端”来启动。
2. 更新软件包列表
sudo apt update
解释:
- sudo:以管理员权限执行命令,确保具有足够权限更新系统设置。
- apt update:用于从已配置的软件源中下载最新的包信息,确保系统获取最新的软件包版本信息。
这一步非常重要,可以防止后续安装过程中出现包版本不匹配的问题。
3. 安装**Node.js**
sudo apt install nodejs
解释:
- nodejs:这是一个用于运行JavaScript的运行时环境,允许您在服务器或本地终端中执行JavaScript代码。
- 此命令会自动下载并安装适用于Ubuntu的软件包,使得您的系统具备执行JavaScript程序的能力。
安装完成后,您可以通过node -v验证安装情况。
4. 安装**npm**
sudo apt install npm
解释:
- npm:Node.js的包管理器,用于安装、升级和管理JavaScript项目的依赖库。
- 通过安装npm,您可以方便地获取和管理项目中所需的各种模块和库,提高开发效率。
安装完成后,可通过npm -v命令验证版本,确认安装成功。
5. 验证Node.js和npm安装
运行以下命令检查是否正确安装:
node -v
解释: 此命令会显示安装的Node.js版本号,确保系统中正确配置了Node.js环境。
npm -v
解释: 该命令会输出npm的版本号,验证npm是否已正确安装并能够正常工作。
6. 安装**VSCode**
VSCode是一个轻量级且功能强大的代码编辑器,非常适合JavaScript开发。安装方法有两种:
- 通过之前介绍的命令行安装方式(参照已有教程)。
- 或者前往官方下载安装包进行安装。
提示: 若使用命令行安装,请确保已添加对应的软件源,并执行如下命令启动安装:
sudo apt update
sudo apt install code
解释:
- code:安装完成后,系统会生成一个名为code的命令,您可以通过在终端输入code启动VSCode。
- 这种方式能保证VSCode始终保持最新更新状态。
7. 启动VSCode
安装好VSCode后,您可以通过终端启动:
code
解释: 输入code命令后,VSCode编辑器将自动打开,方便您立即开始编写JavaScript代码。
8. 创建项目文件夹并初始化npm
在编写代码之前,建议为您的JavaScript项目创建一个独立的文件夹,并在其中初始化npm项目。操作步骤如下:
- 创建项目文件夹
- mkdir my-js-project cd my-js-project
- 解释:
- mkdir my-js-project:创建一个名为my-js-project的文件夹,用于存放项目文件。
- cd my-js-project:进入该文件夹,为后续操作做准备。
- 初始化npm
- npm init
- 解释:
- npm init:该命令会引导您生成一个package.json文件,此文件用于记录项目的基本信息和依赖项。
- 按照提示填写信息或直接回车接受默认值,完成初始化后即可开始添加项目依赖。
总结:
通过以上步骤,您已成功在**Ubuntu系统上搭建了一个完整的JavaScript**开发环境,包括Node.js、npm和VSCode。整个过程确保系统通过更新软件包列表获取最新信息,依次安装必要的运行时和工具,并在项目中初始化npm来管理依赖。这样一来,您便可以开始高效地编写、运行和管理JavaScript代码了。