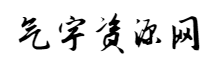恭喜你!你终于入手了MacBook,踏入了全新的操作系统的世界!
然后,崩溃开始了。鼠标滚动方向怎么反了?窗口为什么关不掉?Ctrl+C/V 怎么没反应?
一时间,仿佛在用一台外星科技的设备,Windows的习惯全部失效,恨不得再开一台电脑百度“Mac怎么退出软件”。
别慌,每个刚用Mac的人都经历过这个阶段。只要掌握几个关键设置,Mac就能变得顺手得像你的老朋友。今天就教你3个必备技巧,帮你秒适应Mac,从迷茫小白变身流畅用户!
技巧1:调整“鼠标滚动方向”,让操作更符合直觉
你是不是一滚动网页,方向就反了?本来往下滑动鼠标滚轮,结果网页反方向移动,这让不少 Windows 老用户抓狂。macOS 默认的滚动方向是“自然滚动”,类似于你用手机滑屏,但如果你习惯了 Windows 的方式,完全可以改回来。
调整方法:
①打开“系统设置”(顶部苹果菜单 ? > 系统设置)。
②选择“鼠标” 或 “触控板”(根据你的使用设备)。
③找到 “滚动方向:自然” 选项,关闭它。
调整完,你的鼠标滚动逻辑就和 Windows 一样了,再也不会因滚动反向而手忙脚乱!
技巧2:学会“Command + Q”,正确退出软件
新手最常见的迷惑:明明点了红色的“×”关闭按钮,为什么软件还在后台运行? 其实,在macOS里,点“×”只是关闭窗口,不是退出应用。很多应用(比如微信、Safari、Word)依然在后台运行,占用资源。
正确退出的方法:
①按住 Command(?)+ Q,就能 彻底退出软件,相当于 Windows 里的“Alt + F4”。
②你也可以右键 Dock(底部栏)上的应用图标,选择 “退出”。
想快速查看有哪些软件还在后台? 看 Dock 底部的 小黑点,有黑点的应用就是 还在运行的,记得及时退出,释放内存。
技巧3:Windows风格右键菜单开启
如果你不习惯Mac的右键菜单快捷功能,那也能加入Win风格的右键菜单。抛开一般的方法,我觉得其实一些工具更好用些。
比如国内的“赤友右键超人”,就能够在你的macOS里搭上风格类似Windows系统的右键功能。
比如这样↓↓↓
比如新建文件、复制粘贴剪切,甚至还有各种实用、好用的插件可以安装!
你看,像屏幕捕捉这种也很好用
总之,这种快捷工具只需安装就能用的,一直是我比较推荐的类型。
需要的朋友点下面就可以去试试~↓↓
技巧4:用“聚焦搜索”秒找文件、软件,比鼠标翻找快 10 倍
在Windows里,打开一个文件,你可能要:
“我的电脑”>“D 盘”>“文件夹”>“再一个文件夹”>“终于找到了”。
在Mac里,不需要!Spotlight(聚焦搜索) 能 秒找软件、文件,甚至计算器、汇率换算、网页搜索全都能搞定。
打开Spotlight的快捷键:
①Command(?)+ 空格键,输入你想找的内容,回车即可打开。
②比如输入 “微信”,就能立刻启动微信。
③输入 “123+456” 直接显示计算结果,连计算器都省了!
Spotlight=Mac的神级工具,用习惯了,找东西再也不用挨个翻文件夹,效率提升立竿见影!
总结:4个技巧,让Mac用得更顺手
初次使用 Mac,可能会有不适应,但只要掌握了这些关键技巧,你会发现 Mac 其实比想象中更高效、更好用:
?滚动方向改回Windows习惯,鼠标使用更直觉
?学会Command + Q,彻底退出软件,避免后台占资源
?安装“赤友右键超人”,在你的macOS里搭上风格类似Windows系统的右键功能。
?用Spotlight搜索,一键直达应用和文件,提升效率
学会这4个小技巧,Mac 用起来就顺手多了!当然,Mac还有很多隐藏技巧,等你慢慢探索。如果你觉得这些有用,快去试试,让你的Mac操作体验更流畅吧!